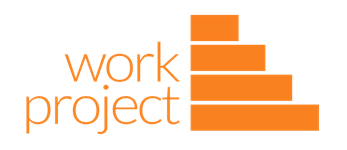
Detector Automático de Proyectos
Versión 2.3
Guía de uso
Introducción
Como
ya debe conocer, uno de los productos estrella de WorkMeter es el Workproject.
Aunque
el producto tiene un nombre que pudiese parecer que está especializado en medir
proyectos al uso, en realidad WorkProject está diseñado para poder medir
tiempos tanto en proyectos, como tiempo en clientes o en procesos. Son
“contextos” en los que los tiempos son acumulados y agrupados, pudiéndose luego
explotar en función de fechas, grupos y/o personas,…etc.
WorkProject
le permite seleccionar al trabajador en que proyecto (contexto/proceso/cliente) está trabajando, y
con el sistema de detección de los productos de WorkMeter, medir realmente con
mucha precisión, los tiempos invertidos en ese proyecto.
Eso
ya implica un cambio de paradigma, pues los sistemas tradicionales de medición
o reporte de tiempos son declarativos (manuales), por lo que dependen de la
percepción de las personas. Valga decir que las personas no somos especialmente
buenos con la percepción del tiempo, así que los niveles de veracidad y
precisión de los sistemas de medición declarativos, dejan mucho que desear. Si
a esto le añadimos que los sistemas declarativos implican invertir tiempo de
las personas, el efecto es que esas “declaraciones” se producen al final de la
semana o del mes, con lo que los datos son aún más desviados.
Con
WorkProject, a parte del ahorro de tiempo en la introducción de datos, los
datos son radicalmente más precisos, disponibles a diario, y directamente ya
agrupados y explotables.
Aun
así, a pesar de que los tiempos medidos por el producto WorkProject son
automáticos, hay un punto de subjetividad aún en manos del colaborador: decidir
y seleccionar en que proyecto o proceso está invirtiendo el tiempo.
La
medición y los tiempos son siempre precisos, pero la selección la tenía que
hacer el empleado. Para darle una vuelta de tuerca más, y aumentar aún más la
precisión, en el 2018 hemos lanzado el módulo
APS.
APS
es el acrónimo de “Automatic Project Selection”,
es decir, selección automática de proyectos.
Con
el módulo APS, será posible automatizar los cambios de proyecto, con unas
reglas que permitan detectar el contexto y/o proyecto o proceso (en función de
la carpeta, el título de la ventana, el nombre del archivo, la url,…etc.) y
activar el proyecto pertinente en función de ese esas reglas de forma
totalmente automática.
APS es un add-in
(extensión) del producto WorkProject, y necesita de este para funcionar. Está 100% desarrollado y es propiedad
WorkProject, S.L., compañía que ha desarrollado WorkProject, Effiwork,…etc.
Funcionamiento
General
El Detector
Automatizado de Proyectos es un módulo que se puede instalar en los equipos (1)
en los que esté ya instalada la plataforma base de WorkMeter, y que automatizará
el cambio de proyecto en función de unas reglas predefinidas. Son reglas muy
sencillas de establecer, ya que funcionan sobre el principio SI->ENTONCES.
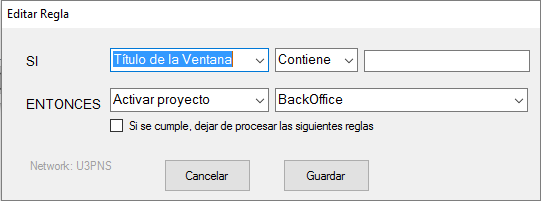
Estas reglas
evalúan cada pocos segundos y se notifica al motor de WorkMeter el cambio de
proyecto si una de esas reglas se cumple.
Se pueden
añadir tantas reglas como se desee. También es posible ordenarlas para que unas
tengan más prioridad que otras, pues se procesarán en el orden que aparecen. Una
regla puede configurarse para que si se cumple, deje de evaluar las siguientes.
WorkProject
guardará en su disco las reglas al terminar su sesión y las volverá a cargar en
su siguiente sesión.
Verá que la
primera vez que utiliza WorkProject aparece una regla de ejemplo. Esta regla
tiene el único objetivo de mostrarle como aparecen las reglas. Elimínela una
vez haya configurar las suyas.
(1)Actualmente sólo
disponible en plataformas Windows.
Pantalla General
de Reglas
La pantalla
principal del Detector Automatizado de Proyectos es la pantalla de reglas. En
ella verá las reglas activas, ordenadas por prioridad de acción. Las reglas que
terminan con un “[stop]” son reglas que en caso de cumplirse, se detendrá la
evaluación de las reglas que estén por debajo.
Estos son los
principales componentes de la pantalla de reglas:
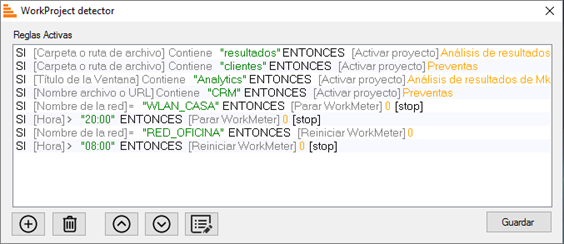

 Como probablemente WorkProject estará
funcionando todo el tiempo, el botón de “guardar” o la [X] de la esquina
superior derecha, sólo cerrarán esta ventana, pero no detendrá el
funcionamiento de WorkProject.En su zona de iconos de notificación en la barra de
tareas (normalmente en la zona derecha inferior de su pantalla), puede ver el
icono de WorkProject. Si hace click con el botón derecho de su ratón en el
icono verá otras características de WorkProjecto acceder de nuevo a esta
ventana.
Como probablemente WorkProject estará
funcionando todo el tiempo, el botón de “guardar” o la [X] de la esquina
superior derecha, sólo cerrarán esta ventana, pero no detendrá el
funcionamiento de WorkProject.En su zona de iconos de notificación en la barra de
tareas (normalmente en la zona derecha inferior de su pantalla), puede ver el
icono de WorkProject. Si hace click con el botón derecho de su ratón en el
icono verá otras características de WorkProjecto acceder de nuevo a esta
ventana.
Acceso a las opciones
de WorkProject
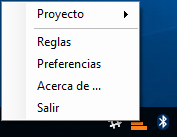 A través del icono de puede acceder a
las diversas opciones de WorkProject. Haga click con el botón derecho del ratón
sobre el icono y le aparecerá un menú donde podrá:
A través del icono de puede acceder a
las diversas opciones de WorkProject. Haga click con el botón derecho del ratón
sobre el icono y le aparecerá un menú donde podrá:
·
Seleccionar
si desea que actúen las reglas o si quiere forzar un proyecto manualmente
·
Abrir
la ventana de reglas
·
Cambiar
las preferencias del funcionamiento de WorkProject
·
Conocer
algunos datos acerca de WorkProject
·
Salir
de WorkProject
Si selecciona
un proyecto de forma manual, se detendrá la detección automática de proyectos
(y de todas las reglas). La opción “Automático” tiene que estar marcada para
que el procesamiento de reglas funcione correctamente.
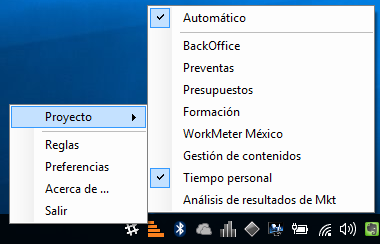
Creación o edición de una regla
En la ventana
de reglas, al pulsar sobre el botón de añadir regla (+) o de editarla (botón de
editar o doble click sobre una regla), le aparecerá la ventana de edición de
regla.
![]()
![]()
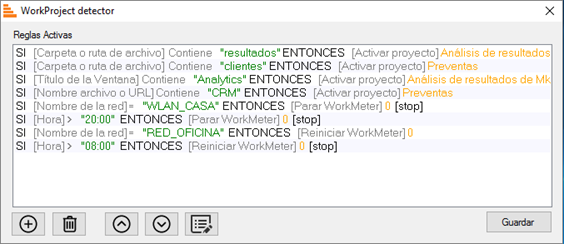
En esta ventana
podrá establecer qué condición se evaluará, cómo y con qué se comparará el
valor obtenido y la acción a realizar.
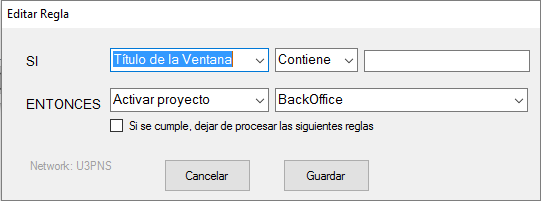
A continuación de
la etiqueta “SI…”, podrá elegir qué tipo de regla desea configurar.
Las reglas
pueden ser de dos grupos:
·
Detección de contenido: pueden comprobar el nombre de una
aplicación, título de ventana, URLs... etc.
·
Detección de contexto: pueden comprobar el lugar físico o
momento en el que se está actuando.
Las reglas del
primer grupo (detección de contenido) que pueden reaccionar en función del
contenido son las siguientes:
·
Título de la ventana: evalúa el título la aplicación o
ventana.
·
Nombre de la aplicación: comprueba el nombre de la aplicación.
·
Nombre de archivo o URL: compara con el nombre del archivo o la URL
del navegador (2).
·
Carpeta o ruta del archivo: relativo a la localización (contenedor)
del archivo.
Regla
genérica: Existe una
configuración especial para definir una regla genérica que detecte el proyecto
que más se parezca al contenido detectado. Para activarla, tiene que introducir
el símbolo del asterisco * en el campo del contenido que desea detectar, y
seleccionar la acción “Detectar Proyecto”.
Las reglas del segundo grupo (detección
de contexto) que pueden reaccionar en función del contexto son las siguientes:
·
Hora: evalúa la hora del día (en formato hh:mm).
·
Número de día de la semana: comprueba el día de la semana (del 1 al
7).
·
Nombre de la red: detecta el nombre de la red wifi que se
está utilizando.
(2) La detección de la carpeta o el archivo sólo
es posible en aplicaciones que lo bloqueen, como el paquete Office (Excel o
Word)
Las
reglas pueden provocar la selección de un proyecto, provocar la detención del
registro, o la puesta en marcha de nuevo.
- Nota importante: si define una regla
que detenga el registro de actividad del motor de WorkMeter (acción “Parar
WorkMeter”), ninguna de las reglas de detección en función del contenido (grupo
1) funcionará hasta que otra regla de detección de contexto (grupo 2), reactive
el registro del motor de WorkMeter (acción “Reiniciar WorkMeter”).
Preferencias
A través del
menú de WorkProject que aparece al hacer click con el botón derecho de ratón,
podrá acceder a algunas opciones adicionales del Detector Automatizado de Proyectos.
![]()
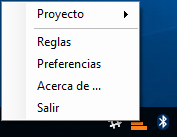
Mantenga el
ratón sobre las opciones para obtener una descripción más detallada.
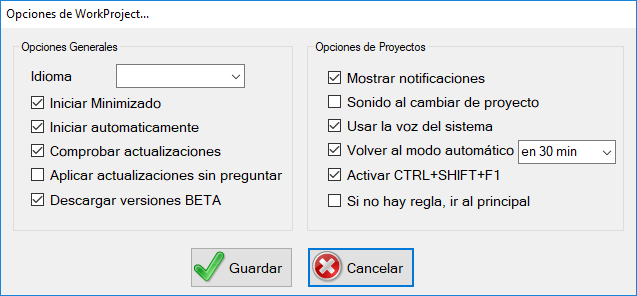
·
Idioma: El selector e permitirá cambiar entre
los idiomas disponibles.
·
Iniciar minimizado: provoca que la ventana de reglas se
oculte al iniciar WorkProject.
·
Iniciar automáticamente: Lanza siempre APS al iniciar el
sistema.
·
Comprobar actualizaciones: Comprueba si existen nuevas
actualizaciones del APS.
·
Aplicar actualizaciones sin preguntar: Si existe una nueva versión del APS,
instalarla sin preguntar
·
Descargar versión BETA: entrar en el programa de pruebas de
WorkMeter para recibir versiones de pruebas del APS
·
Mostrar notificaciones: elija si desea que aparezcan o no
notificaciones de Windows.
·
Sonido al cambiar de proyecto: se emite un “beep” cada vez que se
cambie de proyecto.
·
Usar la voz del sistema: activará una voz para anunciar el
cambio de proyecto.
·
Volver al modo automático: tras seleccionar un proyecto
manualmente, elegir tras cuantos minutos volverá al modo automático.
·
Activar CTROL+SHIFT+F1: permite que se puedan lanzar la
pantalla de selección de proyecto con esa combinación de teclas.
·
SI no hay regla, ir al principal: Si no se cumple ninguna regla durante un
periodo, volver al proyecto por defecto.
Nota: algunas de estas
opciones se pueden definir mejor modificando directamente el archivo de
configuración del APS
Apéndice A:
Opciones de línea de comandos
WorkProject
acepta algunos parámetros en el momento de su lanzamiento. Puede crear un
acceso directo y añadirlos siguientes parámetros:
[-r archivodereglas] -> Activa el
modo administrador y define la ruta de las reglas.
WorkProject guarda
toda la configuración en el archivo “WorkProject.cfg”
(reglas creadas y opciones de preferencias). Con el parámetro -r podrá definir dónde se encuentra ese
archivo y activar el modo administrador, de tal forma que las reglas no podrán
modificarse. Puede utilizar por ejemplo una ruta de red o un archivo local.
Recuerde que si la ruta contiene espacios deberá ponerla entre comillas.
·
Ejemplo:
WorkProject.exe -r Z:\WorkProject\WorkProject.cfg
[-d n] -> Define el nivel de
información de registro (del 0 al 3)
WorkProject
genera un archivo de depuración con la actividad que va realizando. Algunas de
estas informaciones son irrelevantes para un uso normal y pueden generar actividad
en su disco (por ejemplo, en entornos Citrix). Puede cambiar el nivel de registro
para que sea el mínimo.
·
Ejemplo: WorkProject.exe -d 0
Apéndice B:
Resolución de problemas
WorkProject
hace un registro de su funcionamiento y lo almacena en el archivo “WorkProject.log”.
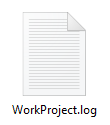
Consúltelo si tiene
problemas para analizar dónde estuvo el problema. Si lo necesita, contáctenos a
través de support@workmeter.com,
adjuntándonos el archivo de registro “WorkProject.log”,
describiendo el problema y adjuntando una captura de pantalla si es
posible.
Recuerde que
tiene que tener instalado el motor de WorkMeter para que WorkProject funcione
correctamente. WorkProject, al igual que el motor de WorkMeter, funciona en
entornos VDI de escritorios virtuales Windows.
Si necesita
hacer una copia de seguridad de su configuración o sus reglas, haga una copia
del archivo “WorkProject.cfg”.
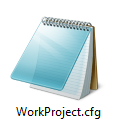
Este archivo
XML contiene todas las reglas que ha definido y sus opciones de preferencias.
Apéndice C:
Configuración avanzada y para entornos corporativos
En
este Anexo se explican algunas funcionalidades del producto que pueden ser
adecuadas para entornos corporativos de muchos puestos.
Reglas
RegEx
Para
la creación de reglas para detectar el contexto, APS dispone de varias opciones
sobre “donde” mirar y con “que comparar”. El “donde” mirar puede ser el título
de la ventana, la URL (dirección Web), el nombre del archivo, la carpeta de
procedencia del archivos… etc (o también está disponible la opción “en todos
los campos”, que incluye todas las anteriores)
Respecto
a “que comparar”, a parte de los tradiciones “incluye” o “se parece” o “es
igual a”, APS incorpora una opción muy potente que permite la comparación
(incluso la extracción de datos) utilizando “Expresiones Regulares”.
Las
“Expresiones Regulares” son un estándar de la industria TI (también conocidas
como RegEx), que permiten la búsqueda y extracción de palabras o contenidos de
un texto.
Esto
permite que APS puede enfocarse en una parte del título de la ventana, o
extraer la parte del dominio de una URL, o buscar coincidencias con palabras
clave. La extracción de datos le da una especial potencia estas reglas, pues permite luego
aplicar el activador “Detectar Proyecto” que busca similitudes entre las
palabras extraídas y los proyectos existentes.
Aquí
mostramos un caso de ejemplo para exponer mejor estas posibilidades:
Una
agencia de Marketing que dispone de 20 clientes, y quiere entender cuanto
tiempo dedican los trabajadores a cada cliente. El código del cliente es
siempre Cxxxx, donde las xxxx es el número de cliente.
La empresa
trabaja con documentos que tienen el ese código de cliente, con una aplicación
que tiene ese código de cliente, y contenidos donde la URL tiene ese código de
cliente. Por ejemplo:
·
C:\Albaranes\Enviados\Web
C0017 Enero.pdf
·
http://www.mycrm.co/clientes/detallefacturas?cli=C0017&action=list
·
H:\Facturas\C0017\Q1\Listado
Facturas.xls
·
https://mail.google.com/mail/u/1/?pli=1#label/C0017
Bien pues, una
vez creado dentro de WorkProject un proyecto para cada cliente, definimos
dentro del APS la siguiente regla:

Con
esta sencilla regla, en todos los casos anteriores, se activará automáticamente
el proyecto relacionado con el cliente concreto, obteniendo así una medición
precias y totalmente automatizada de los tiempos dedicados a cada cliente.
Puede
encontrar en internet muchas referencias sobre las RegEx, que le pueden ayudar
a entender mejor todas las posibilidades que brinda esta estrategia (por
ejemplo, la página pública regex101.com le puede servir para
hacer algunas pruebas)
Reglas en red
Otra
de las posibilidades que ofrece APS para los entornos corporativos, es la
posibilidad de tener una configuración centralizada de las reglas.
Esto
permite que la decisión de en qué proyecto o proceso se está trabajando, pueda
ser configurado una vez para todos los equipos o un subgrupo de equipos de la
organización.
Para
establecer esta configuración, se tienen que seguir los siguientes pasos:
1) Definir
las reglas de forma
local: Es decir, definirlas normalmente dentro del APS, y verificar que
funcionan correctamente. Eso lo suele hacer el administrador de la red o del
sistema, o la persona que conoce las reglas que se aplican en la organización
en función de las herramientas que se utilizan y la organización de los
archivos y carpetas. Una vez comprobado que funcionan todas las reglas, cerrar
y salir de APS.
2) Copiar
el archivo de
configuración en el que se han guardado esas reglas, a una localización de red
que sea accesible por todos los empleados o colaboradores que vayan a utilizar
el APS. También puede ser una ubicación http. Normalmente ese archivo se llama WorkProject.CFG, y se encuentra en la
carpeta C:\Users\[NomUsuario]\AppData\Roaming.
Si es necesario puede renombrarse para poder tener varios archivos en una misma
localización.
3) Configurar
el parámetro –r al inicio del APS
en los equipos de los colaboradores para que se inicie con el parámetro –r
[Ruta Completa del archivo de configuración].
Ejemplo:
WorkProject.EXE –r “Z:\Configuración
APS\Televentas.cfg”

Nota: El
parámetro –r se suele cambiar en el acceso directo que lanza APS al iniciar el
equipo. Para localizarlo, en Windows 10, pulse [TeclaWindows]+r y a
continuación escriba “shell:startup”.
Verá los accesos directos, y entre ellos el de WorkProject. Edítelo para que
quede de esta manera:
De
esta forma, cada vez que el APS se inicie, irá a buscar la configuración a ese
archivo, impidiendo que el usuario pueda decidir que reglas se aplican o no.
Es
importante entender que para cambiar de nuevo las reglas, será necesario
repetir todo el proceso. Editar las reglas en el equipo inicial, copiar el
archivo a la localización común, y esperar a que los usuarios reinicien su
equipo o su APS.
Instalación
Silenciosa
En caso de que
en su organización sea necesario el despliegue remoto del módulo APS a decenas
de equipos a través de la red, podrá especificar los siguientes parámetros en
el módulo MSI:
·
/quiet:
Instala sin preguntar nada al usuario del equipo, y lo hace para todos los
usuarios.
·
REMOTEPATH=xxxxx
: establece la ruta de carga de las reglas para el modo remoto (equivalente al
modificar el parámetro –r en el acceso directo)
Recuerde por
último que para poder efectuar despliegues en la red, deberá poseer el rol de
Administrador de Dominio, y lanzar esa instalación usando ese rol.
Información de
las entradas en el archivo de configuración
El
APS dispone de una ventana de configuración donde se pueden cambiar las
opciones principales de su funcionamiento, que se guardan también en el archivo
de configuración WorkProject.cfg.
Sin embargo, es posible también cambiar algunas opciones más del funcionamiento
del APS, cambiándolas directamente en el archivo de configuración. Al ser un
archivo en formato XML, es fácil localizar y cambiar algunas de esas opciones.
A continuación se explican las más relevantes:
|
Entrada |
Descripción |
|
iUpdateProjectsEvery |
[Numero
Entero]: Intervalo (en minutos) para la sincronización de los proyectos entre
APS y WM. |
|
bEnableSound |
[True o False] para
indicar si se ha de emitir un sonido al cambiar de proyecto. |
|
bShowNotifications |
[True o
False] para indicar si se han de mostrar notificaciones al cambiar de
proyecto. |
|
bUseVoice |
[True o False] para
indicar si se ha de usar la síntesis de voz para anunciar el cambio de
proyecto. |
|
iVoiceVolume |
[Numero
Entero] Porcentaje que indica el volumen relativo que se aplica a la síntesis
de voz. |
|
sProjectPrefix |
Prefijo que se utiliza en la síntesis
de voz. |
|
bActivateHotkeys |
[True o
False] para activar las teclas globales [CTRL+SHIT+F1] para cambio manual de
proyecto |
|
bStartMinimized |
[True o False] para
indicar si APS ha de iniciarse minimizado. |
|
bEnableHighFrequency |
[True o
False] [Experimental] Para aumentar la sensibilidad en la detección de cambio
de proyecto. |
|
bCheckForUpdates |
[True o False] para
indicar si se comprobarán si existen nuevas actualizaciones. |
|
bAutoUpdate |
[True o
False] indica si se aplicarán las nuevas actualizaciones (si existen) sin
preguntar al usuario. |
|
bAutoStart |
[True o False] indica si
APS se iniciará al iniciar la sesión del usuario |
|
bAutoRestart |
[True o
False] indica si al desactivar el procesado de reglas (tras seleccionar un
proyecto manualmente), se volverán a activar el modo automático transcurrido
un tiempo. |
|
iAutoRestartDelay |
[Numero Entero]
Intervalo (minutos) en el que se volverá a reactivar el modo automático. |
|
sLanguage |
Idioma. |
|
bHideWorkMeterIcon |
[True o False] Indica si
se quiere ocultar el icono del módulo principal de WorkMeter. |
|
bBetaTester |
[True o
False] Indica si se desea utilizar la versión BETA del producto (nuevas funcionalidades). |
|
bBack2Default |
[True o False] Indica si
se debe volver al proyecto por defecto tras un periodo en el que no se cumpla
ninguna regla. |
|
iBack2DefaultDelay |
[Numero
Entero] Intervalo (minutos) en el que debe volverse al proyecto por defecto. |
|
bRegExFullMatch |
[True o False] Indica si
la búsqueda de proyectos tras una RegEx o *, tiene que hacerse de forma
precisa |
|
bShowDetailedErrors |
[True o
False] Indica si quiere mostrarse al usuario información un aviso si se
produce un aviso de tipo interno del sistema |
|
LogDetail |
[Numero Entero] Nivel (0
a 4) de detalle de archivo LOG (para diagnósticos) |
|
bAllowLocalConfig |
[True o
False] Indica si el usuario puede tener configuración local, cuando se
arranca en modo red (parámetro –r) |
|
bAllowProjectChange |
[True o False] Activa o
desactiva la posibilidad de cambiar de proyecto manualmente. |
|
bGetOfficeFileInfo |
[True o
False] Activa el análisis extendido de contexto en aplicaciones de Office |
|
bGetAutomationInfo |
[True o False] Activa el
análisis extendido de contexto en aplicaciones desconocidas. |
|
bMonitorFolders |
[True o
False] Activa el uso de archivos en carpetas locales o compartidas para
identificar de que carpeta provienen los archivos que se editan |
|
MonitorDrives |
Unidades (separadas por
comas) en las que se activa la monitorización de carpetas. All = todas las
disponibles. |
|
MonitorFileExtensions |
Extensiones
en las que se tiene interés conocer el origen de la carpeta durante su
edición. |